The hallmark of GTD is the context, by which tasks are normally categorized. The app predefines three contexts:
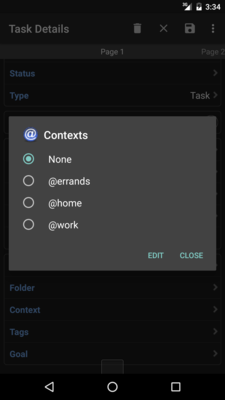
These defaults are not arbitrary: most people need these few contexts! A context means the scenario when we can perform the task: when we go out (run the errands), when we're at home, when we're at work, etc. When we have a few moments at office (perhaps waiting for a meeting about to start), we can review all tasks marked as @work, and we will have an array of things to do to make good use of the "few moments". This makes us much more able to tolerate others who are late in meetings! (BTW, I find it works better for me if I change "@work" to "@office", as the context is that I'm at the office location; I want to "work" at home at times.)
For now, choose @errands: Picking up letters requires us to go out of our apartment, and we probably want to do it together with other activities that also requires planning a short excursion. Don't forget to set the task to have status Next Action, and save it. When we're back at inbox, we'll see that the task is removed. Recall that inbox contains tasks which are waiting for us to fill their details.
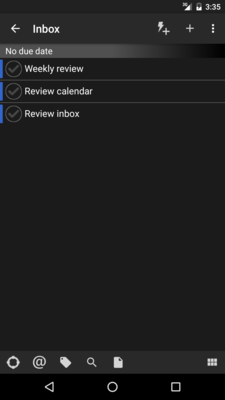
You probably find setting up a repeating task a bit a hassle. But after a couple of minutes setting it up, the task will be created all by itself. The couple of minutes setting it up definitely worth it!
Recap: the function of the inbox
Before we go on to understand contexts further, let's step back a little and think about what we have done. We say that setting up a task is too hard, so we use the inbox. But next, when we talk about our daily review, we just have to think about all the necessary details of the task. So it doesn't seem like the inbox saved us any time!
It does. It saves us time by keeping us focused on what we were doing, at the time when we first dream up of the task. If we didn't have the inbox, we need to spend efforts thinking about how the task relates to us immediately. The focus on other activities we were doing is lost, which is the real problem that we have solved.
But how about another strategy, that we simply use our inbox as our task list? The problem of this approach is two-fold. First, the list will be so disorganized, that we will not be able to effectively make sense of it. If we have 10 minutes of time available and want to do something, look at our task list, and see 50 tasks waiting for us, after selecting one we don't have much time left to do anything!
There is a second more important reason: in order to set up context, due date and status, we have to really think about what the task is all about and how to do it. So we have to do it up-front, when we are "processing" our inbox everyday. This enables us to actually do something when we have the time, because we have already completed thinking about how to do the task!
Context filtering
Let's continue our journey and see how the "context" setting helps. If we now go back and choose All, there is a big @ button near the bottom left to select context to show. Tapping it, we can select one or more context to filter.
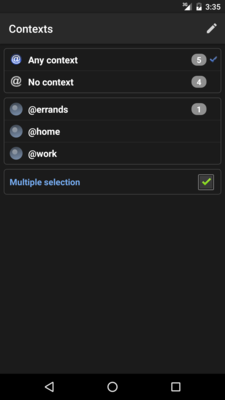
We select @errands, so that only tasks with a particular context is shown. Then go back:
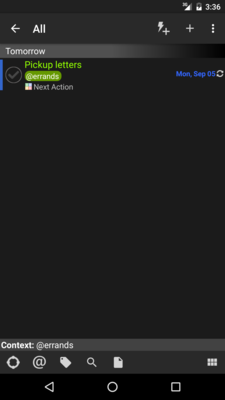
Note that near the bottom there is a banner saying "Context: @errands", reminding us that the app is filtering tasks, only ones with @errands context are shown. This is useful when we are finding a task to do in a particular context. For now, set the context filter back to "Any context" before continuing.
Apart from filtering by contexts, the app can also filter by status using the button with the "aiming" icon on the left of the @ button. The operation is very similar, but they are typically used at different times: when we want to review tasks that are, for some reason, set to a status other than "Next action" (we will see the discussion of status soon).
We can create new contexts using the Edit button easily. After tapping on the @ button, tap the pencil-like Edit button near top left.
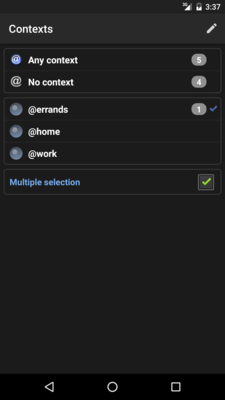
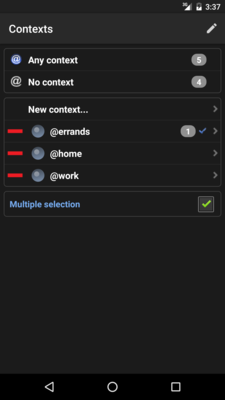
Let's add an @computer context by tapping on New context. We can also set a color for it, if you have the "Color Picker" library installed:
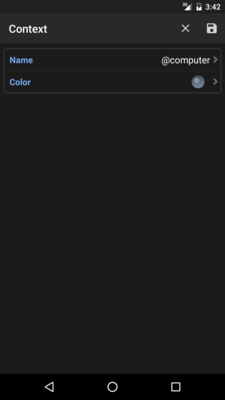
With a change in settings, the bubble showing the context will use this color as background (I don't care much, though). We can see that our new context is in the list once we tap the Save button, and then the pencil-like edit button again.
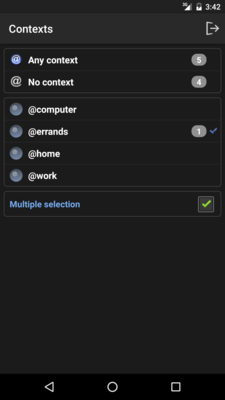
Most people probably also want an @reading context when they have a block of time to spare. I also have an @personal context for tasks which I don't want to think of at office.
There is another concept similar to contexts called "tags". The primary difference is that each task can be assigned only one context, but it can have multiple tags. You can use tags in place of contexts, but I think contexts suffice for the purpose. I reserve tags for needs in the future, in case I need some way to mark some tasks "special". That time had not come to me yet.
 相关文章
相关文章![[DGT GTD 教程] Introduction](http://static.hanyu123.cn/uploads/1007/15073848913.jpg)
 精彩导读
精彩导读![[转载] 10条要诀帮助保持心理平衡](uploadfile/2012-01/120119102413724.jpg)
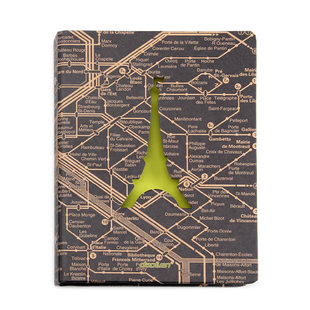


 热门资讯
热门资讯 关注我们
关注我们