使用问道网制作的在线调查问卷,可以将样本数据导出为Excel文件,便于进一步分析。但是其中的多选题数据会以多列的形式保存,题目标题是一个合并单元格,这样的格式需要调整才能使用Excel数据透视图进行分析。
调整方法:在多选题之前增加一列,合并多选题数据到新的列。每个多选题都调整完成后,排除原有的多选题数据,仅复制刚刚新增的列和其它需要分析的列的数据,粘贴到新的工作表。
下面以一个简单示例来说明详细步骤:
一、打开示例调查问卷。(示例文件下载)
这个示例里有一个多选题(Office软件),分布在D、E、F列,标题是一个合并单元格。
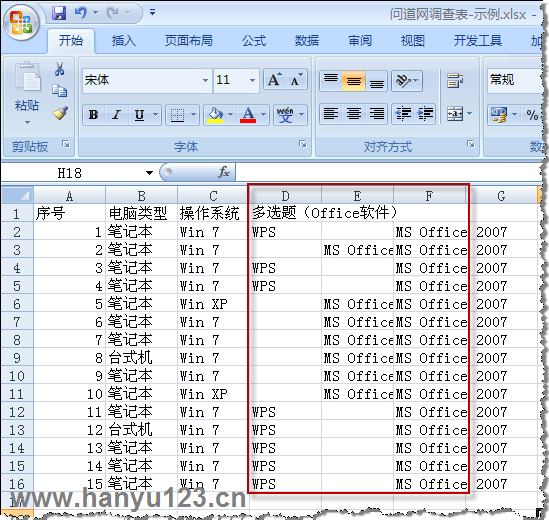
因数据较长,单元格的内容显示不完整,所以先调整E列、F列的宽度:
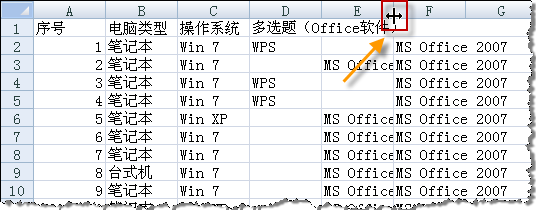
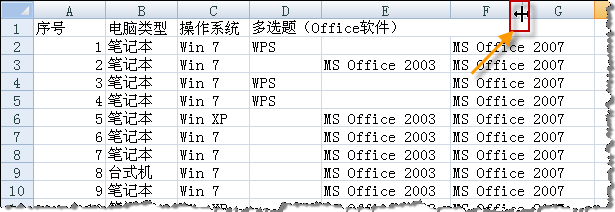
现在显示得比较清楚,这个多选题分布在D、E、F列,标题是一个合并单元格:

二、在这个多选题之前添加一个列。这时多选题向右移动,分布在E、F、G列。在新增列的第一行(D1单元格)添加标题。
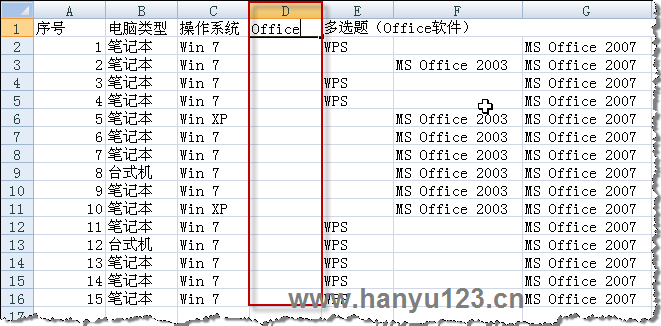
三、添加合并函数。
点击新增列的第二行(D2单元格),关闭汉字输入法或切换到英文半角状态,在表格上方的编辑栏输入 =con ,然后在弹出的函数列表中双击 CONCATENATE。
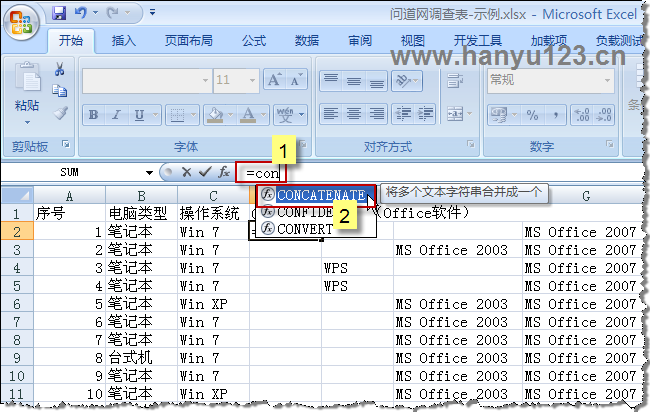
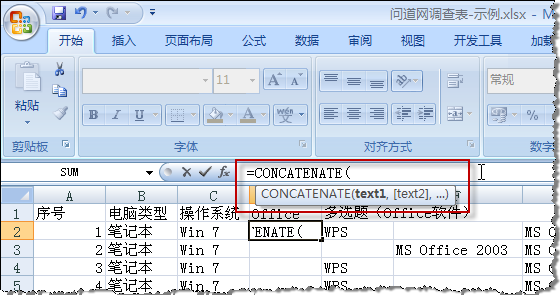
四、编辑函数参数。
在函数左括号之后,依次输入下列图片标出的数据。
E2, E2表示引用多选题第一列(E列)第二行的数据,后面的逗号用于和其它函数参数分隔
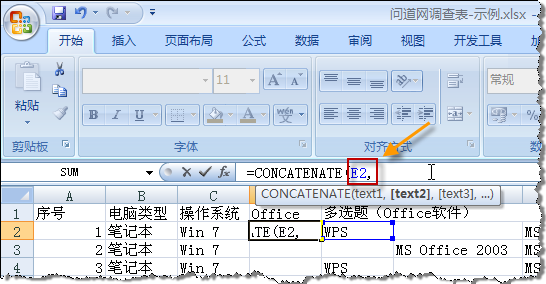
“,”, 在不同列的数据之间加上逗号作为分隔,后面的逗号用于和其它函数参数分隔
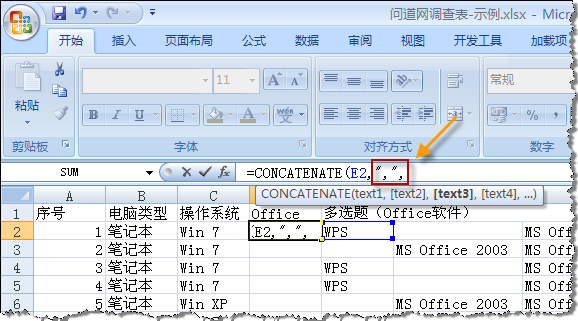
再引用F2单元格
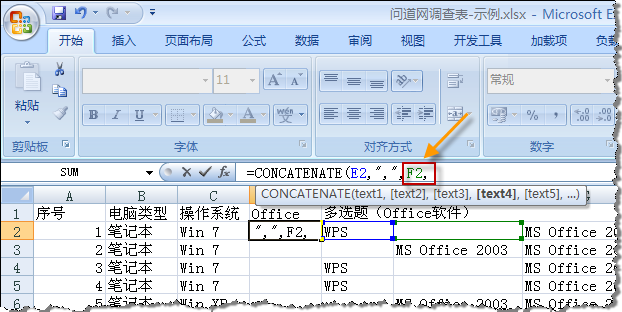
加上分隔符,再引用G2单元格数据,最后加上右括号,完成函数参数编辑
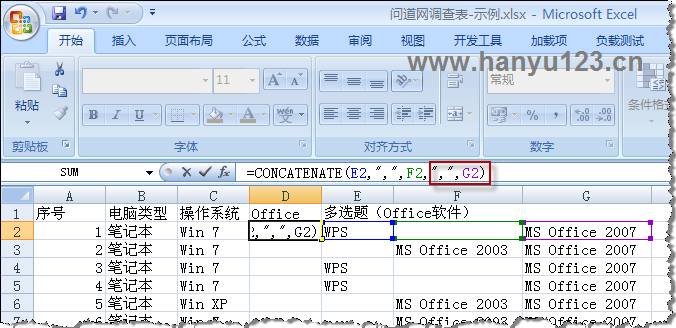
按Enter键回车,D2单元格就按指定格式合并显示了E2、F2、G2单元格的内容
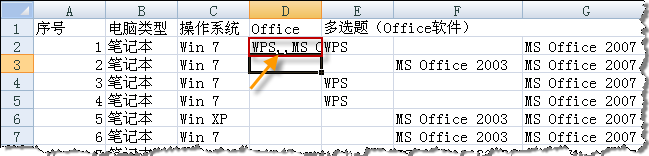
五、填充公式到D列其它单元格。
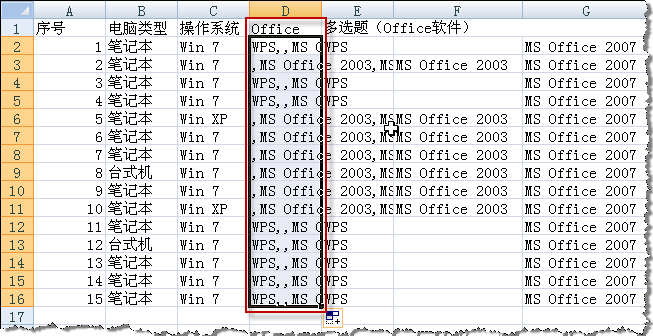
六、配合使用Ctrl键,选中A列、B列、D列的数据。
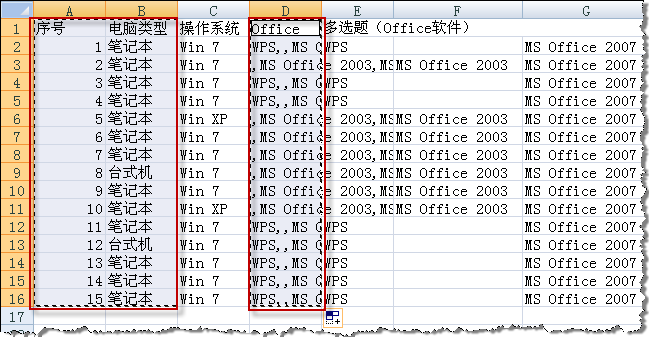
七、粘贴到一个空白工作表。
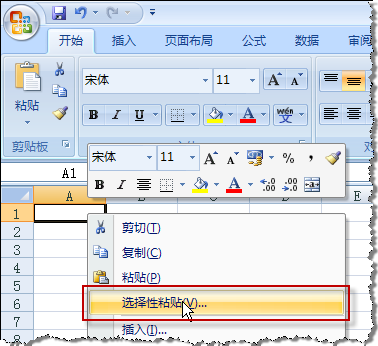

八、调整列宽。
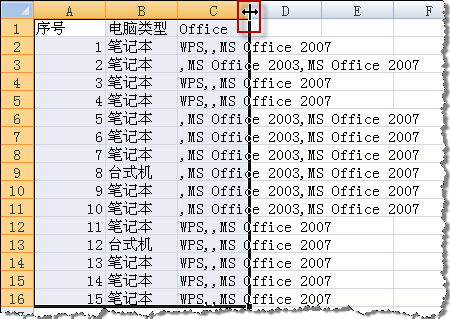
完整显示数据
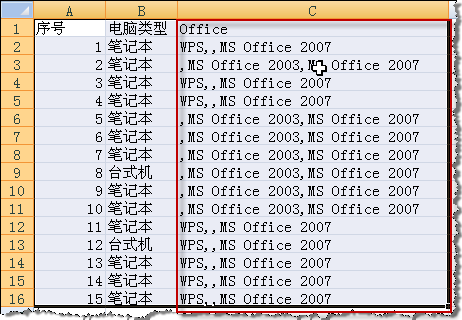
九、替换掉多余的分隔符。选中C列,用“查找和替换”对话框替换掉多余的逗号。
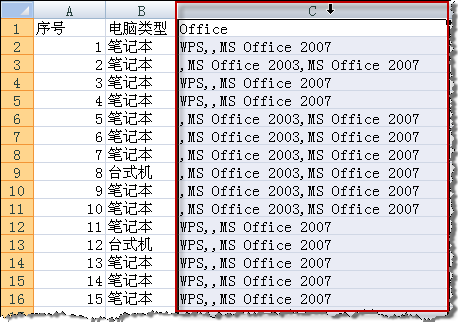
完成以上步骤后,选中工作表的全部数据,转到“插入”选项卡,点击“数据透视表”,再点击“数据透视图”就可以创建数据透视图进行进一步的分析了。
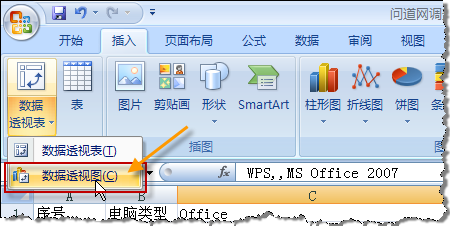
 精彩导读
精彩导读![[推荐]《其实你还没懂Word》](/uploadfile/2010-03/10031720267186t.jpg)
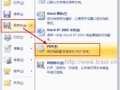
 热门资讯
热门资讯 关注我们
关注我们